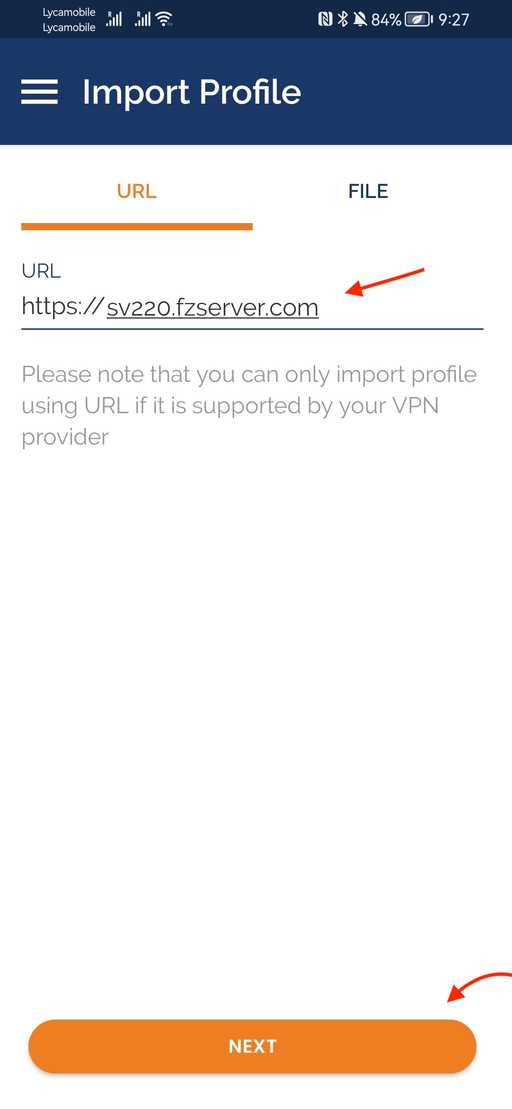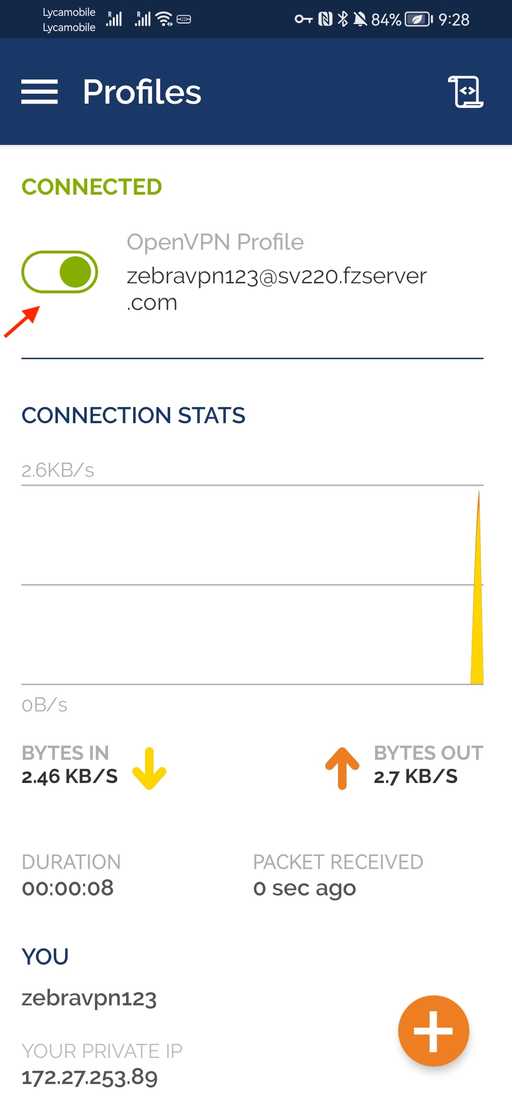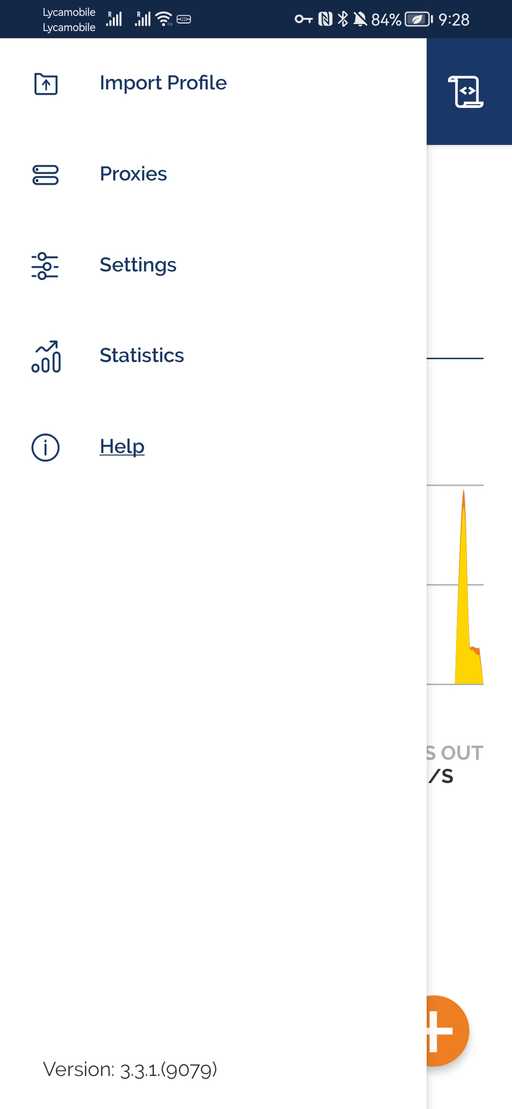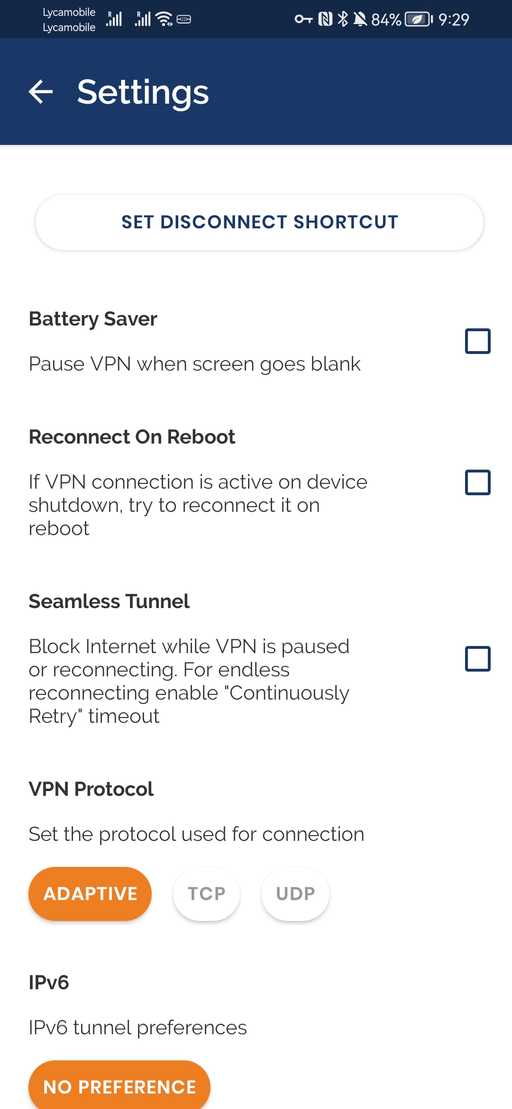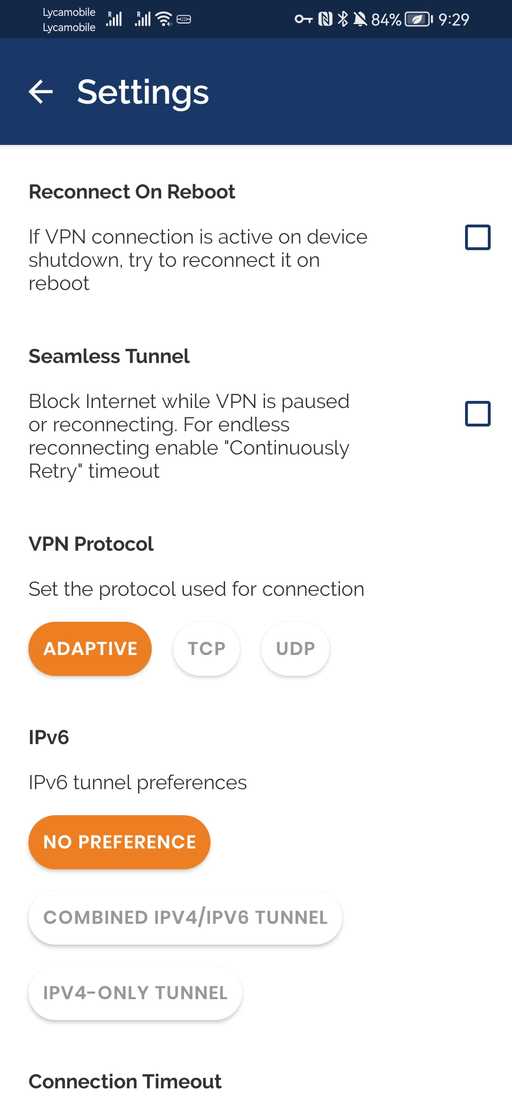نحوه تنظیم OpenVPN v3 در دستگاه android با استفاده از نمایه URL
برای راه اندازی OpenVPN v3 در دستگاه android خود با استفاده از نمایه URL، این دستورالعمل های گام به گام را دنبال کنید.
مرحله 1 - برنامه OpenVPN Connect را نصب کنید
- فروشگاه Google Play را در دستگاه اندرویدی خود باز کنید.
- برنامه OpenVPN Connect را با تایپ کردن "OpenVPN Connect" در نوار جستجو جستجو کنید.
 3. برنامه را توسط OpenVPN Technologies Inc. پیدا کنید و روی آن کلیک کنید.
3. برنامه را توسط OpenVPN Technologies Inc. پیدا کنید و روی آن کلیک کنید.
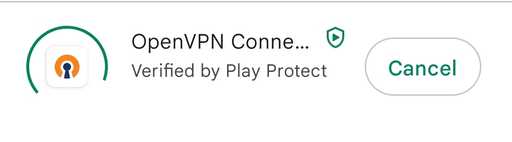 4. دکمه نصب را فشار دهید تا برنامه را دانلود و بر روی دستگاه خود نصب کنید.
5. پس از نصب برنامه، دکمه Open را فشار دهید تا برنامه راه اندازی شود.
4. دکمه نصب را فشار دهید تا برنامه را دانلود و بر روی دستگاه خود نصب کنید.
5. پس از نصب برنامه، دکمه Open را فشار دهید تا برنامه راه اندازی شود.
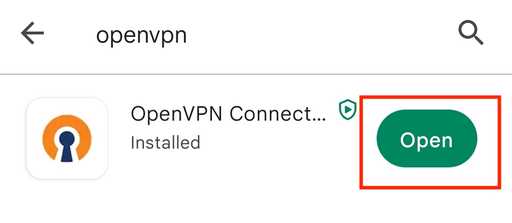
مرحله 2 - پذیرش شرایط خدمات OpenVPN
- پس از راه اندازی برنامه، از شما خواسته می شود که شرایط خدمات OpenVPN را بپذیرید.
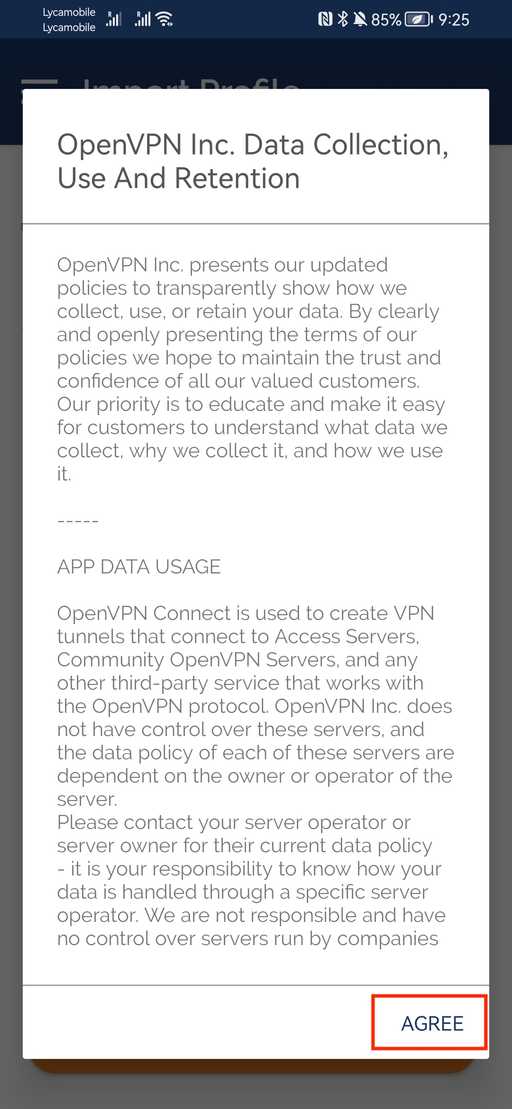 2. برای ادامه روی دکمه Agree کلیک کنید.
2. برای ادامه روی دکمه Agree کلیک کنید.
مرحله 3 - نمایه OpenVPN را وارد کنید
- برنامه OpenVPN Connect را در دستگاه android خود راه اندازی کردید. روی دکمه + (به علاوه) واقع در گوشه سمت راست پایین صفحه ضربه بزنید.
- در صفحه اصلی برنامه، روی تب URL ضربه بزنید. با این کار صفحه جدیدی باز می شود که در آن می توانید URL نمایه OpenVPN را وارد کنید. این تب نیز تب defult است.
- URL نمایه OpenVPN را وارد کنید، روی دکمه وارد کردن ضربه بزنید.
مرحله 4 - نمایه OpenVPN را اضافه کنید
- پس از وارد کردن پروفایل، برنامه جزئیات آن شامل نام پروفایل، آدرس سرور و سایر اطلاعات را نمایش می دهد.
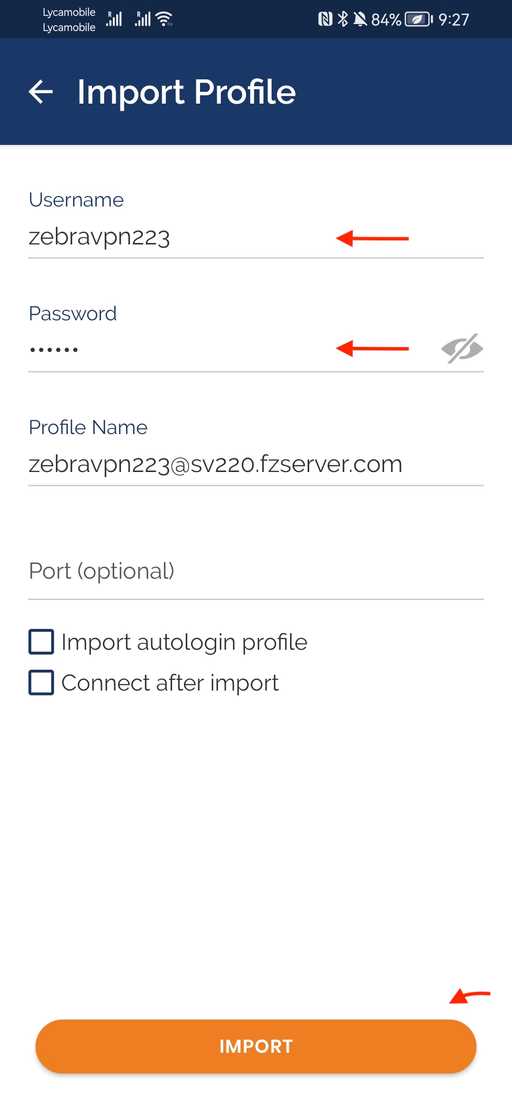 2. جزئیات نمایه را بررسی کنید تا مطمئن شوید که درست هستند.
3. در صورت نیاز، اعتبار VPN (نام کاربری و رمز عبور) خود را ارائه دهید.
4. روی دکمه افزودن ضربه بزنید تا نمایه را به برنامه OpenVPN Connect خود اضافه کنید.
2. جزئیات نمایه را بررسی کنید تا مطمئن شوید که درست هستند.
3. در صورت نیاز، اعتبار VPN (نام کاربری و رمز عبور) خود را ارائه دهید.
4. روی دکمه افزودن ضربه بزنید تا نمایه را به برنامه OpenVPN Connect خود اضافه کنید.
مرحله 5 - به سرور VPN متصل شوید
- در برگه پروفایل، نمایه OpenVPN تازه اضافه شده را پیدا کنید.
- برای شروع فرآیند اتصال، روی نمایه ضربه بزنید.
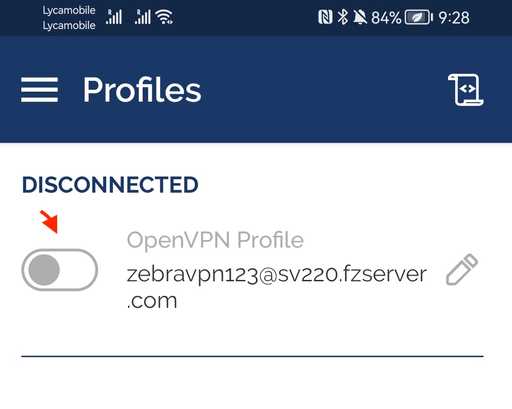 3. اگر از شما خواسته شد، اعتبار VPN (نام کاربری و رمز عبور) را وارد کنید و روی OK ضربه بزنید.
3. اگر از شما خواسته شد، اعتبار VPN (نام کاربری و رمز عبور) را وارد کنید و روی OK ضربه بزنید.
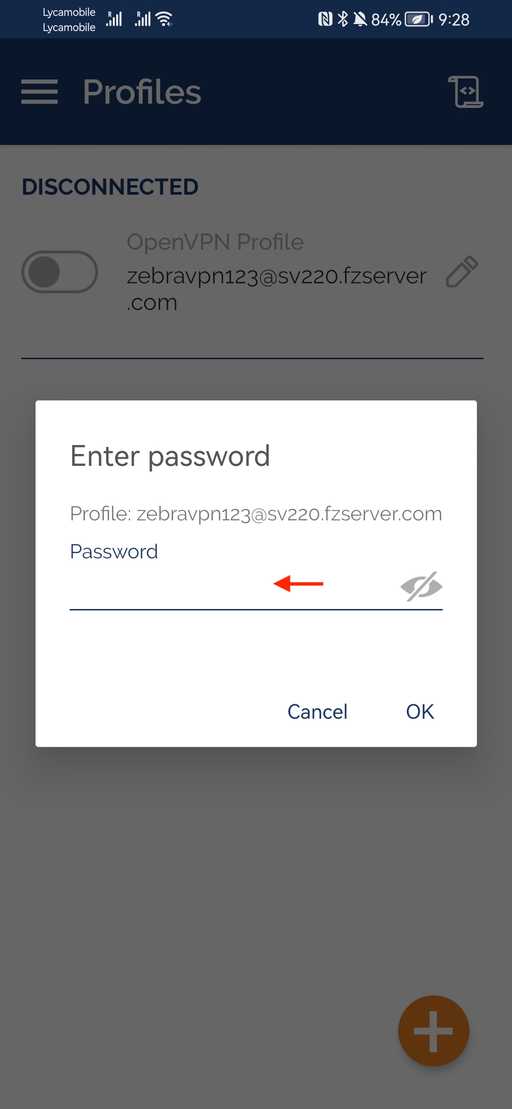
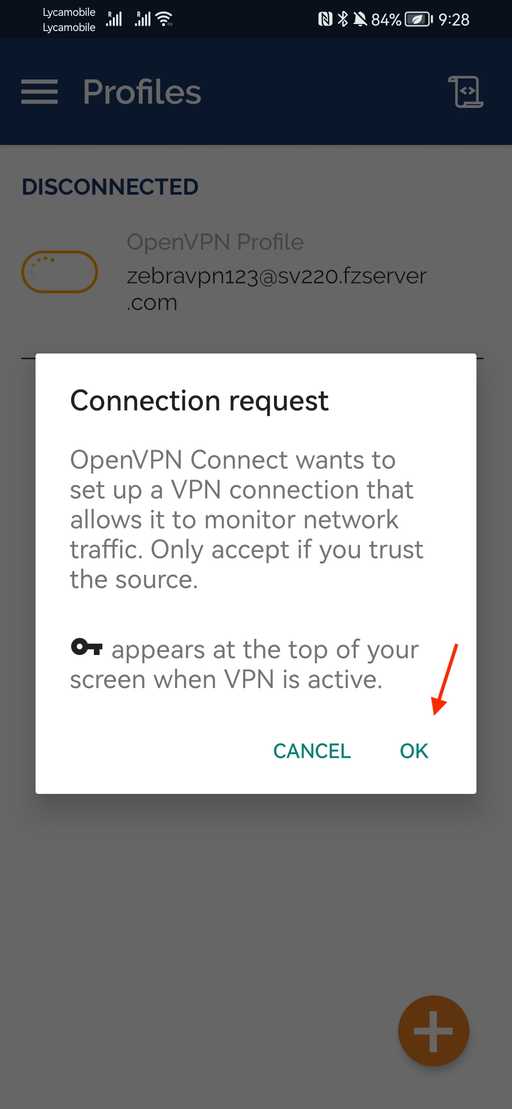 4. برنامه باید با سرور VPN ارتباط برقرار کند و وضعیت "اتصال" را در برنامه خواهید دید.
4. برنامه باید با سرور VPN ارتباط برقرار کند و وضعیت "اتصال" را در برنامه خواهید دید.
مرحله 6 - اتصال VPN را تأیید کنید
- در حین اتصال به VPN، روی برگه آمار در برنامه OpenVPN Connect ضربه بزنید.
- داده های دریافتی و ارسالی را بررسی کنید تا مطمئن شوید VPN به درستی کار می کند.
تبریک می گویم! شما با موفقیت OpenVPN v3 را با استفاده از نمایه URL در دستگاه android خود راه اندازی کردید. اکنون می توانید با اتصال VPN خود به صورت ایمن و خصوصی اینترنت را مرور کنید. برای قطع ارتباط، روی نمایه در تب پروفایل ضربه بزنید و قطع اتصال را فشار دهید.
جابجایی بین TCP و UDP
OpenVPN Connect برای android از هر دو پروتکل TCP و UDP پشتیبانی می کند. به طور پیش فرض، برنامه از UDP استفاده می کند. برای تغییر به TCP مراحل زیر را دنبال کنید:
- روی نمایه در تب Profiles ضربه بزنید.
- روی دکمه تنظیمات در گوشه بالا سمت راست ضربه بزنید.
- روی منوی کشویی Protocol ضربه بزنید و TCP را انتخاب کنید. سه گزینه موجود است: TCP، UDP و Adaptive.
- برای ذخیره تغییرات روی Done ضربه بزنید.
اکنون می توانید با استفاده از پروتکل TCP به سرور VPN متصل شوید. برای بازگشت به UDP، کافی است این مراحل را تکرار کنید و UDP را از منوی کشویی Protocol انتخاب کنید.
TCP (پروتکل کنترل انتقال) یک پروتکل قابل اعتماد و اتصال گرا است که تحویل مطمئن و منظم داده ها را بین دو نقطه پایانی فراهم می کند. کندتر اما قابل اعتمادتر از UDP (پروتکل کاربر دیتاگرام) است. UDP یک پروتکل بدون اتصال است که تحویل تضمینی داده را ارائه نمی دهد، اما سریعتر از TCP است. پروتکل Adaptive بسته به شرایط شبکه به طور خودکار بین TCP و UDP سوئیچ می کند.
تنظیمات دیگر
ارتباط مجدد در راه اندازی مجدد: اگر می خواهید برنامه پس از راه اندازی مجدد دستگاه شما به طور خودکار به سرور VPN متصل شود، گزینه ارتباط مجدد در راه اندازی مجدد را در تب تنظیمات فعال کنید.
تونل بدون درز: این تنظیم را می توان برای مسدود کردن اینترنت در زمانی که اتصال VPN قطع است فعال کرد. برای فعال کردن این تنظیم، روی نمایه در تب Profiles ضربه بزنید و روی دکمه تنظیمات در گوشه بالا سمت راست ضربه بزنید. گزینه Seamless Tunnel را علامت بزنید و روی Done ضربه بزنید.