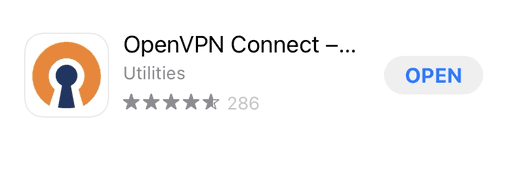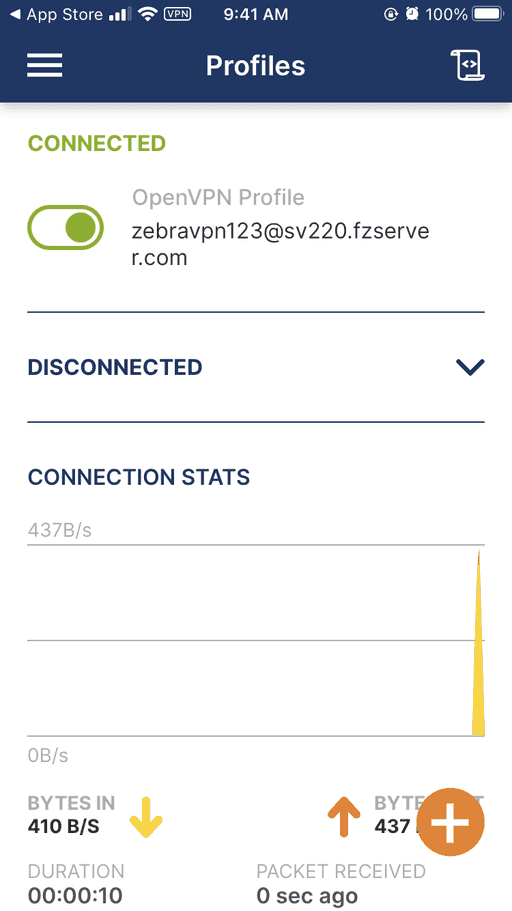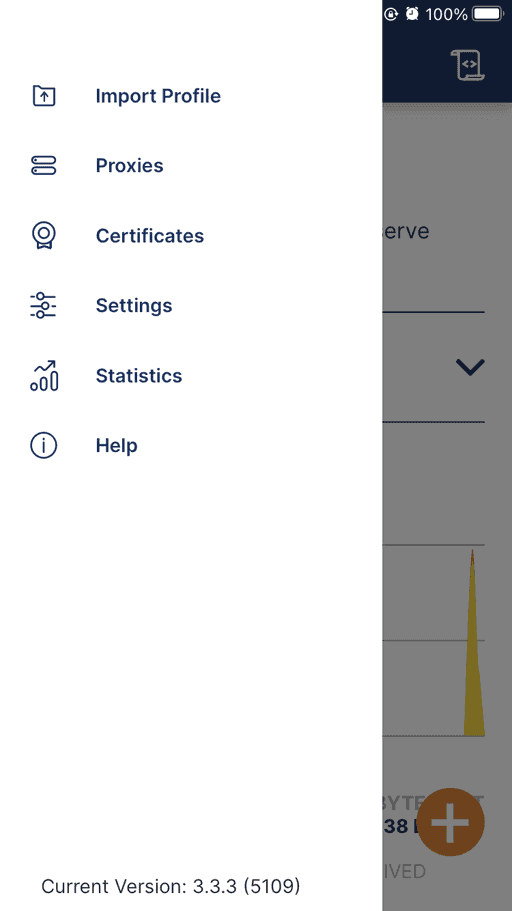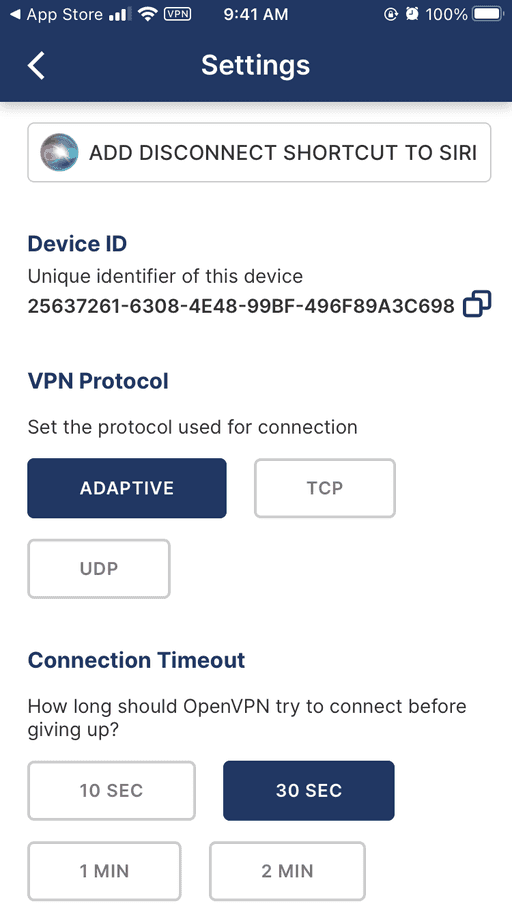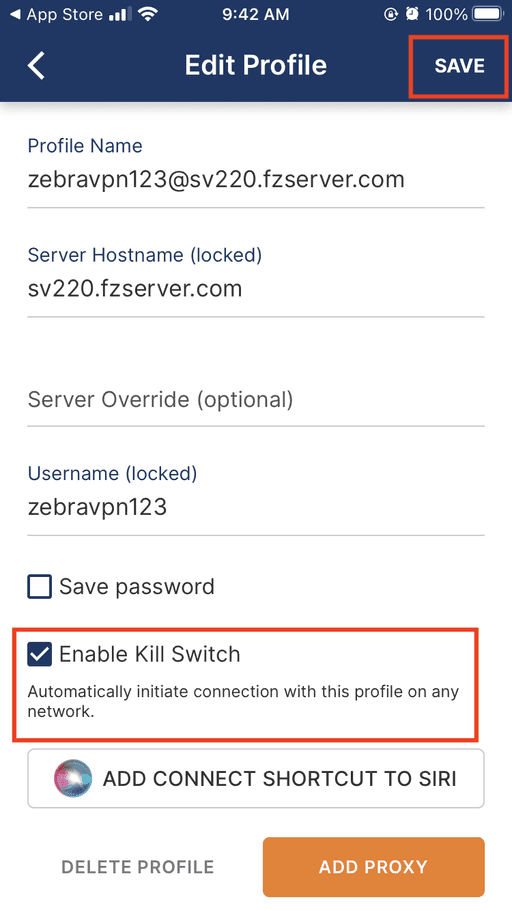كيفية إعداد OpenVPN v3 على جهاز IOS باستخدام ملف تعريف URL
اتبع هذه التعليمات خطوة بخطوة لإعداد OpenVPN v3 على جهاز IOS الخاص بك باستخدام ملف تعريف URL.
الخطوة الأولى - تثبيت تطبيق OpenVPN Connect
- افتح ** App Store ** على جهاز IOS الخاص بك.
- ابحث عن تطبيق ** OpenVPN Connect ** عن طريق كتابة "OpenVPN Connect" في شريط البحث.
- حدد موقع التطبيق من خلال شركة OpenVPN Technologies Inc. وانقر فوقه.
- اضغط على زر ** تثبيت ** لتنزيل التطبيق وتثبيته على جهازك.
- بمجرد تثبيت التطبيق ، اضغط على الزر ** فتح ** لبدء تشغيل التطبيق.
الخطوة الثانية - قبول شروط خدمة OpenVPN
- بعد تشغيل التطبيق ، سيُطلب منك قبول شروط خدمة OpenVPN.
- انقر فوق الزر ** موافق ** للمتابعة.
الخطوة 3 - استيراد ملف تعريف OpenVPN
- عندما أطلقت تطبيق ** OpenVPN Connect ** على جهاز iOS الخاص بك. اضغط على زر ** + ** (زائد) الموجود في الركن الأيمن السفلي من الشاشة.
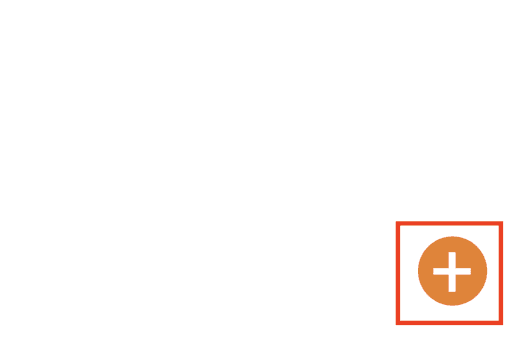 2. في الشاشة الرئيسية للتطبيق ، انقر فوق علامة التبويب ** URL **. سيؤدي هذا إلى فتح شاشة جديدة حيث يمكنك إدخال عنوان URL لملف تعريف OpenVPN. علامة التبويب هذه هي أيضًا علامة تبويب افتراضية.
2. في الشاشة الرئيسية للتطبيق ، انقر فوق علامة التبويب ** URL **. سيؤدي هذا إلى فتح شاشة جديدة حيث يمكنك إدخال عنوان URL لملف تعريف OpenVPN. علامة التبويب هذه هي أيضًا علامة تبويب افتراضية.
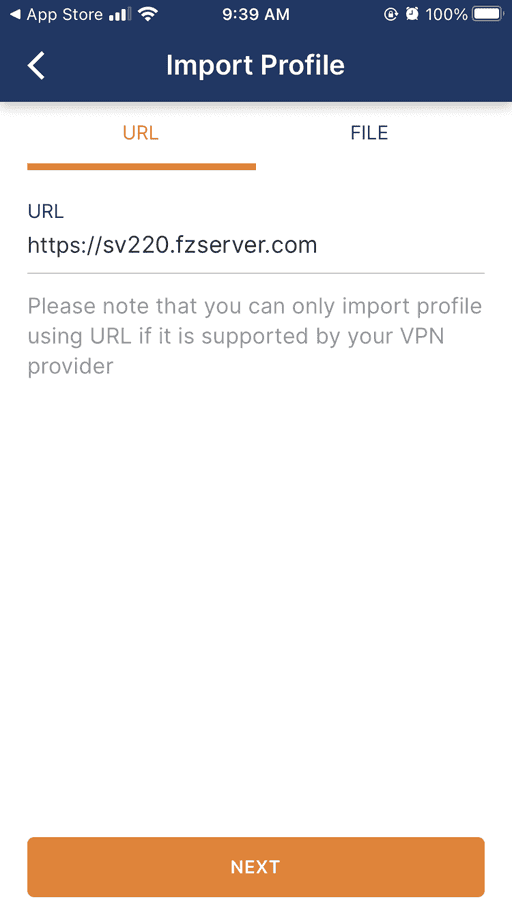 3. أدخل عنوان URL لملف تعريف OpenVPN الذي حصلت عليه ، وانقر على زر ** استيراد **.
3. أدخل عنوان URL لملف تعريف OpenVPN الذي حصلت عليه ، وانقر على زر ** استيراد **.
الخطوة 4 - أضف ملف تعريف OpenVPN
- بعد استيراد ملف التعريف ، سيعرض التطبيق تفاصيله ، بما في ذلك اسم الملف الشخصي وعنوان الخادم ومعلومات أخرى.
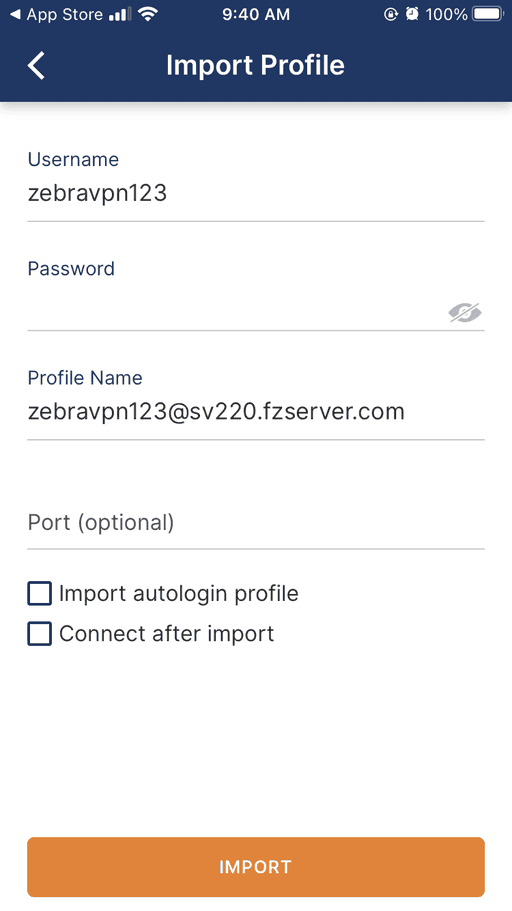 2. قم بمراجعة تفاصيل الملف الشخصي للتأكد من صحتها.
3. قم بتوفير بيانات اعتماد VPN (اسم المستخدم وكلمة المرور) إذا لزم الأمر.
4. اضغط على زر ** استيراد ** لإضافة الملف الشخصي إلى تطبيق OpenVPN Connect الخاص بك.
2. قم بمراجعة تفاصيل الملف الشخصي للتأكد من صحتها.
3. قم بتوفير بيانات اعتماد VPN (اسم المستخدم وكلمة المرور) إذا لزم الأمر.
4. اضغط على زر ** استيراد ** لإضافة الملف الشخصي إلى تطبيق OpenVPN Connect الخاص بك.
الخطوة 5 - الاتصال بخادم VPN
- في علامة التبويب ** الملفات الشخصية ** ، حدد موقع ملف OpenVPN المضاف حديثًا.
- اضغط على ملف التعريف لبدء عملية الاتصال.
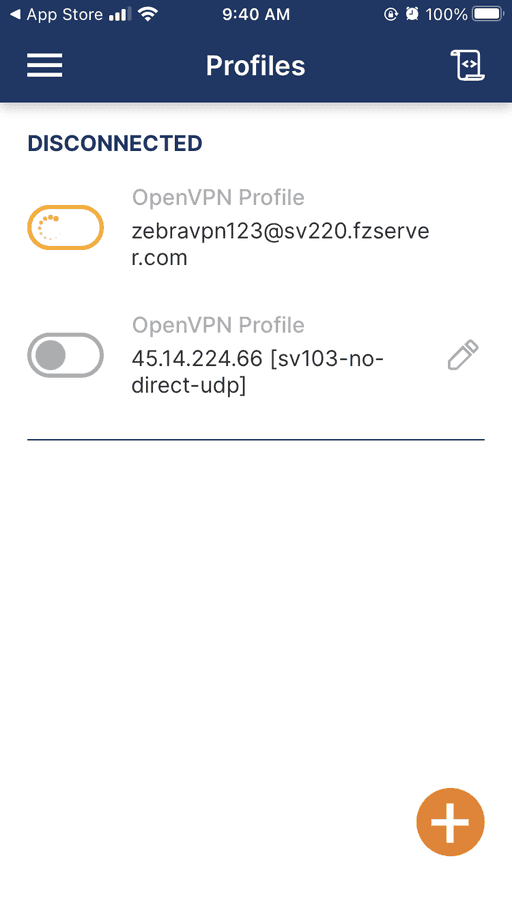 3. إذا طُلب منك ذلك ، أدخل بيانات اعتماد VPN (اسم المستخدم وكلمة المرور) وانقر على ** موافق **.
4. يجب أن ينشئ التطبيق اتصالاً بخادم VPN ، وسترى حالة "متصل" في التطبيق.
3. إذا طُلب منك ذلك ، أدخل بيانات اعتماد VPN (اسم المستخدم وكلمة المرور) وانقر على ** موافق **.
4. يجب أن ينشئ التطبيق اتصالاً بخادم VPN ، وسترى حالة "متصل" في التطبيق.
الخطوة 6 - تحقق من اتصال VPN
- أثناء الاتصال بشبكة VPN ، انقر فوق علامة التبويب ** Statistics ** في تطبيق OpenVPN Connect.
- تحقق من البيانات المستلمة والمرسلة للتأكد من أن VPN تعمل بشكل صحيح.
تهانينا! لقد نجحت في إعداد OpenVPN v3 على جهاز IOS الخاص بك باستخدام ملف تعريف URL. يمكنك الآن تصفح الإنترنت بأمان وخصوصية من خلال اتصال VPN الخاص بك. لقطع الاتصال ، انقر فوق ملف التعريف في علامة التبويب ** ملفات التعريف ** واضغط على ** Disconnect **.
الخطوة 6 - التبديل بين TCP و UDP وخاصية Killswitch
يدعم OpenVPN Connect لنظام iOS بروتوكولات TCP و UDP. بشكل افتراضي ، يستخدم التطبيق UDP. للتبديل إلى TCP ، اتبع الخطوات التالية:
- اضغط على ملف التعريف في علامة التبويب "ملفات التعريف" في الزاوية اليسرى العليا ، ثم انقر فوق الزر ** الإعدادات **.
- انقر على القائمة المنسدلة ** Protocol ** واختر ** TCP **. هناك ثلاثة خيارات متاحة: TCP و UDP و Adaptive.
- اضغط على ** تم ** لحفظ التغييرات.
يمكنك الآن الاتصال بخادم VPN باستخدام بروتوكول TCP. للرجوع إلى UDP ، ما عليك سوى تكرار هذه الخطوات وتحديد ** UDP ** من القائمة المنسدلة للبروتوكول.
TCP (بروتوكول التحكم في الإرسال) هو بروتوكول موثوق وموجه نحو الاتصال يوفر تسليمًا موثوقًا ومرتبًا للبيانات بين نقطتي نهاية. إنه أبطأ ولكنه أكثر موثوقية من UDP (بروتوكول مخطط بيانات المستخدم). UDP هو بروتوكول غير متصل ولا يوفر تسليم مضمون للبيانات ، ولكنه أسرع من بروتوكول TCP. يقوم البروتوكول Adaptive تلقائيًا بالتبديل بين TCP و UDP وفقًا لظروف الشبكة.
الإعدادات الأخرى
Seamless Tunnel: يمكن تمكين هذا الإعداد لحظر الإنترنت أثناء فصل اتصال VPN. لتمكين هذا الإعداد ، انقر على الملف التعريف في علامة التبويب الملفات التعريفية وانقر على زر الإعدادات في الزاوية اليمنى العليا. تحقق من خيار Seamless Tunnel واضغط على تم.
Kill-Switch
تتوفر ميزة killswitch عند محاولة الاتصال بخادم VPN. لتمكين killswitch ، حدد خيار Kill-switch في الصفحة عند إدخال بيانات اعتماد VPN. سيمنع killswitch جميع حركة المرور عبر الإنترنت عند فصل اتصال VPN.