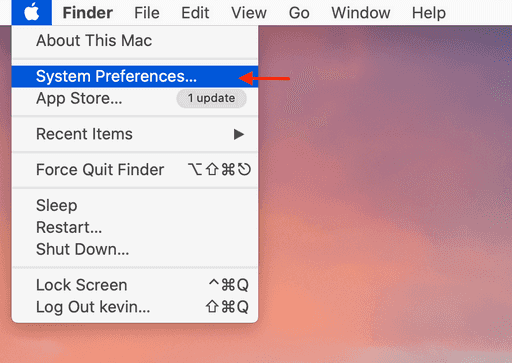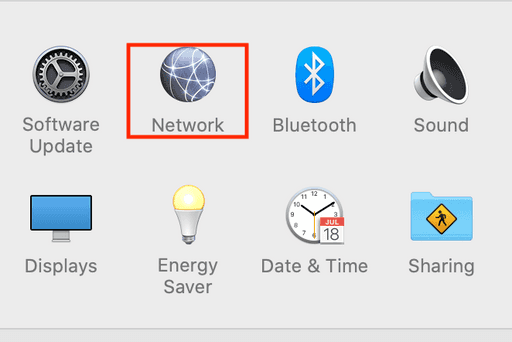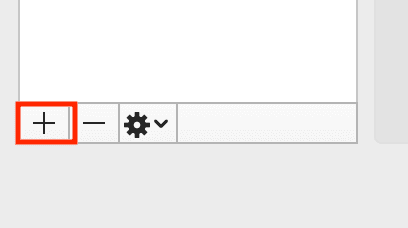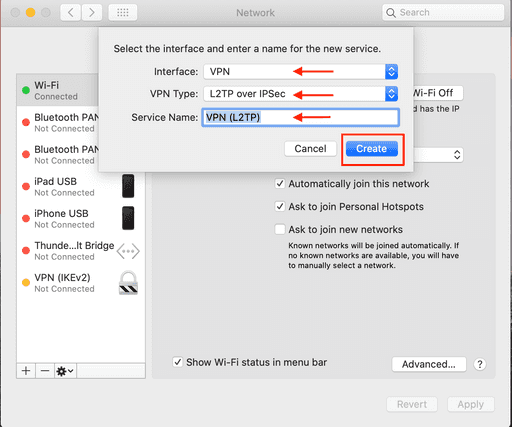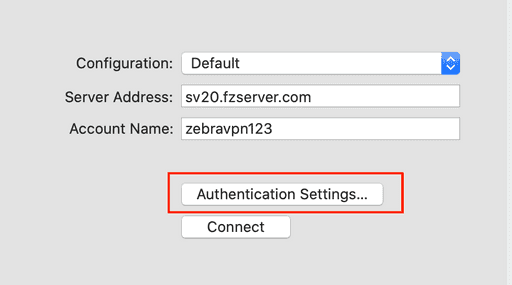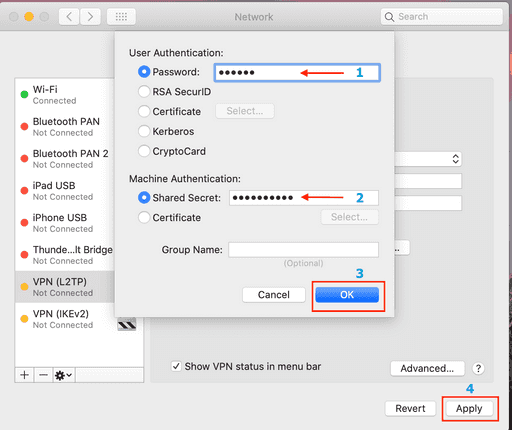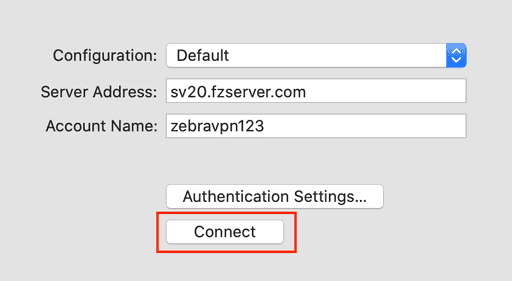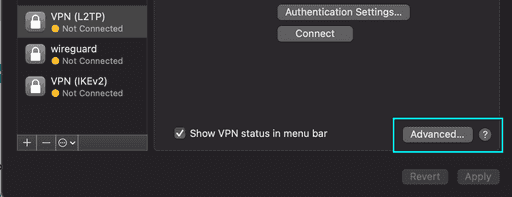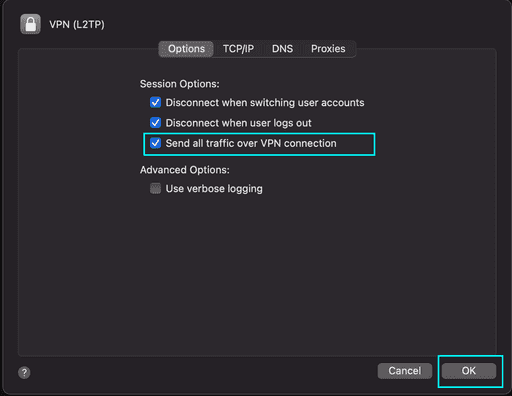الخطوة 1: الوصول إلى تفضيلات الشبكة
- ابحث عن شعار Apple في الركن العلوي الأيسر من الشاشة وانقر عليه.
- من القائمة المنسدلة، اختر "تفضيلات النظام".
- ثم انقر على "الشبكة".
ابدأ بالنقر على قائمة Apple، والموجودة في الركن العلوي الأيسر من الشاشة، ثم اختر تفضيلات النظام.
ثم انقر على الشبكة.
الخطوة 2: إنشاء اتصال VPN جديد
- في نافذة الشبكة، ابحث عن زر "+" في الأسفل الأيسر وانقر عليه.
- من القائمة المنسدلة للواجهة، اختر "VPN".
- في القائمة المنسدلة لنوع VPN، اختر "L2TP over IPsec".
- قم بتسمية اتصال الـ VPN الخاص بك في حقل اسم الخدمة. يمكن أن يكون أي اسم تفضله.
- وأخيراً انقر على "إنشاء".
في نافذة الشبكة، انقر على رمز + لبدء اتصال جديد.
ثم، من القائمة المنسدلة، اضبط الواجهة على افتراضي، وحدد نوع VPN على L2TP عبر IPsec، ثم انقر على إنشاء.
الخطوة 3: إدخال تفاصيل خادم VPN
- في حقل عنوان الخادم، أدخل عنوان خادم VPN الخاص بك.
- قم بتوفير اسم مستخدم حساب VPN الخاص بك في حقل اسم الحساب.
عنوان الخادم: استخدم أحد عناوين Zebravpn (متوفرة في منطقة العميل)
اسم الحساب: اسم مستخدم Zebravpn الخاص بك. لإدخال كلمة المرور والسر، انقر على إعدادات المصادقة.
الخطوة 4: إعداد المصادقة
- انقر على زر "إعدادات المصادقة".
- في حقل كلمة المرور، أدخل كلمة مرور حساب VPN الخاصة بك.
- قم بتوفير السر المشترك لـ VPN الخاص بك في حقل السر المشترك.
- وأخيراً انقر على "موافق".
أدخل كلمة المرور والسر الخاص بك (يمكن العثور على كليهما في منطقة العميل)
لحفظ المعلومات، انقر على "تطبيق".
وأخيراً، انقر على اتصال لإنشاء اتصال بالخادم.
الخطوة 5: ضبط الإعدادات المتقدمة
- انقر على زر "متقدم".
- حدد المربع بجانب "إرسال كل الحركة عبر اتصال VPN".
- وأخيراً انقر على "موافق".
الخطوة 6: تطبيق الإعدادات
- انقر على "تطبيق" في الأسفل الأيمن من نافذة الشبكة لحفظ إعداداتك.
الخطوة 7: بدء اتصال VPN
- انقر على "اتصال" لتفعيل اتصال VPN الخاص بك.